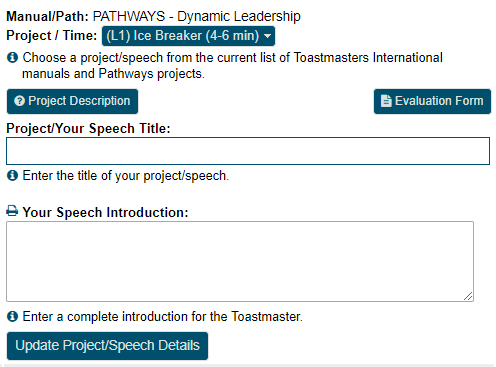- Details
- Category: Documentation
- By Jane Atkinson
- Hits: 14121
Agenda members' view
Using the agenda
The agenda system is designed to let you add and remove yourself from roles, provide speech information and add meeting notes
Just because it is technically possible to do this, might not mean that your club operates this way. Some clubs still prefer to have the VPED, or other officer, take care of all the role assignments. Be sure to check with your club officers on your club's policy.
After logging in, click on the Agenda link. This shows the next agenda, or in some cases, today's agenda.
To go to another agenda, choose the date from the pull-down menu. You can also use the left and right arrow buttons to load the prior meeting agenda or the next meeting agenda, respectively.
Note: only agendas from the last 5 meetings are shown, by default. (depending on how the website is configured) If you want to access an earlier agenda, either click on the "List All Agendas" box, or use the club calendar to find the agenda that you want and then click on it.
Signing up for a role
Click on the Sign Up button on the right-hand side of the agenda. You may need to refresh the page to see the change fully.

If you've signed up as Toastmaster or Chairman, or if you are VP Ed or club President, you'll get a different view of the agenda once you've refreshed the page. See editing the agenda for additional details.
Removing your name from a role
Click on the [ X ] to the right of your name. You may need to refresh the page to see the changes fully.

Depending on how the website has been set up, your mentor, VP Ed or Toastmaster may automatically be notified.
Adding speech details
Important: The system will require that you sign up for a speaker role before you add speech details.
Choose your speech project (manual and project number) from the pull-down menu. The pull-down menu contains a filter feature that allows you to type in a few letters to search for your speech project. If you select a PATHWAYS project from the pull-down menu, two buttons will appear (Project Description and Evaluation Form) that will allow you to view and print the project resource PDFs for the project you selected.
Add a speech title and an introduction. The title is visible to everyone, but only the VPEd, Toastmaster, admin and President/chairman can see the introduction.
If the speech introduction box already contains text, it is likely that your club has defined guidelines for a good speech introduction or a template for you to follow. If you are uncertain how to follow your club's guidelines for a good speech introduction, consult with your club's VPEd. The following is an example of what you might see if your club is using a speech introduction template--your club may elect not to use this or may define different text.
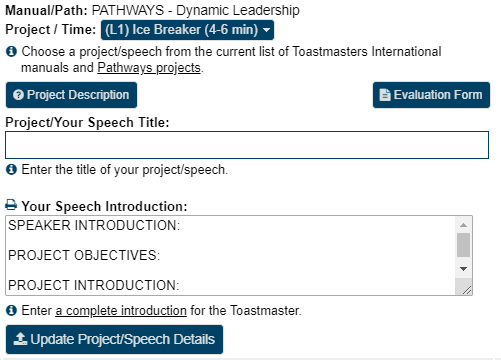
After you have added your speech details, be sure to click on Update Speech Details to save them. You can also come back later and make updates.
Adding and editing meeting notes
Meeting notes allows you to leave brief comments, for example, that you're unable to attend the meeting.
Remember to save/update the note after adding or editing it.
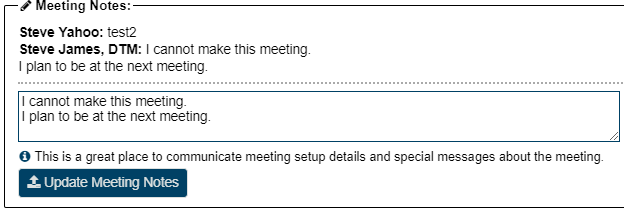
Meeting minutes (or other attachments)
You may see one or more links at the bottom of the agenda screen in a section entitled Meeting Minutes (or Other Attachments). These are links to files associated with the displayed agenda or meeting that you can click to download. The files have been uploaded to the server by the Toastmaster, VPE, or Club President. Typically, these would be links to Meeting Minutes that would be uploaded and show up after a meeting. However, you may also see links to other types of files before a meeting, such as special meeting flyers.
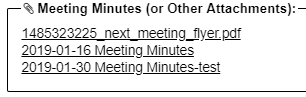
Emailing someone on the agenda
Click on the small envelope just to the left of "role filled by" and the person's name.
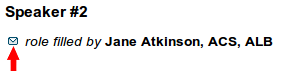
A pop-up will display that will allow you to choose to send an email via the internal email editor or your email client. The selected email editor will open with the person's address already in the address bar. This can be useful when you need to check something with one of the participants (e.g. a speaker whom you are going to evaluate).
Confirming Roles and Attendance
There are two areas where you can confirm your participation in a meeting. This can make the VP Ed's and Toastmaster/Chair's job easier.
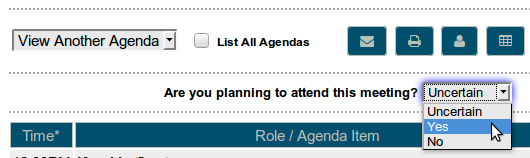
The first is the pull-down list near the top of the agenda, just below the row of buttons. When you make your selection, the online agenda will automatically save your setting. You can change your setting later if you need to.
If you set this to "No", anyone editing the agenda will not be able to assign you to role.
If you use a signup button to take a role, attendance will automatically be set to "Yes".

Secondly, you can confirm your assigned role by clicking on the "Confirm" button below your name (or photo).
You can't remove a role confirmation. You need to remove yourself from the role entirely.