
- Details
- Category: Documentation
- By SteveTheTechie
- Hits: 10448
Creating Easy, Inexpensive Name Tags with FreeToastHost
Name tags promote familiarity between members and provide a mechanism for visibly recognizing member accomplishments and officer roles.
Tips for creating name tags with less stress and less cost, using FreeToastHost
- Only print name tags on plain paper and cut them out.
Most name tag "kits" that you can purchase at an office supply store will come with name tag holders and perforated card stock to print the name tags on. I strongly recommend that you do not print on the card stock, but just insert the blank card stock name tags in the card holders behind the paper name tags you print to "stiffen up" the name tags.
The reason for this is that most clubs will have members who will progress through the programs and get educational/leadership awards. Also, members may become officers. Both educational awards and officer roles are beneficial to put on name tags. This means that name tags would need to be reprinted occasionally. If you print on the perforated cardstock instead of plain paper, you will soon find yourself having to replace the card stock by buying more name tag kits.
If instead you print on plain paper, you can just recycle the name tag holders. You will not need to spend a lot of extra money on new name tag kits due to printing mistakes, or changes in member awards or officer status. If you want to make straight paper cuts, you can get a rotary trimmer, but scissors should also work fine.
- Always ask for members to return their name tags at the end of each meeting.
Many members will just assume that their name tags are theirs to keep. As a result, the name tags will tend to get lost, and you will likely find yourself reprinting name tags frequently. Therefore, you should always treat the name tags as club property (meeting supplies) and ask for them to be returned at the end of each meeting.
It may take a bit of "training" to get members used to turning in their name tags at the end of each meeting, but over time they will begin to appreciate the value of this approach since they will not need to remember to bring their name tag to the meeting.
In my club, we just keep the name tags in a clear plastic zipper bag with our meeting supplies that is labeled NAMETAGS with a permanent marker (so the bag is not discarded). Moreover, if you use this approach, it's easy to reprint name tags with updated member accomplishments and officer roles, since you will already have the name tags with the meeting supplies instead of having to request them back from members to update them.
- To make it easy for members to find their name tag when they arrive at a meeting, you can just print extra sorted pages of name tags to use as a sorting guide.
Name tags are printed sorted by name order, except that officers are placed at the beginning. If you take advantage of this fact, then you can print a second set of pages containing name tags that you do not cut out—just use these full pages at the meeting as a guide and lay the finished name tags over top of their corresponding duplicates in the full pages. You will find that this makes quick work of sorting name tags at meetings.
How to use the Make Name Tags tool in Membership Management:
- The Make Name Tags tool is designed to make it easy to create and print member name tags with a minimum of effort. The tool provides a number of pre-made templates in various name tag sizes for your use as a starting point in creating your own club name tags. In many cases, the provided templates will be sufficient, but you should feel free to experiment.
Your name tag layout is saved in our database every time you print. You can also save it without printing. In addition, the various settings provided for by the tool are saved on your computer to allow for variations between browsers and printers.
- To make name tags using the tool, first select the members you wish to create name tags for by checking the checkboxes for each member at the far left of their row in the member table.
- Next, from the Membership Tools drop-down menu, select Make Name Tags.
- If you have already created a name tag layout, then skip to step 8 below.
- Click the Templates icon from the dialog that appears (refer to the icon to the right of the red arrow below):
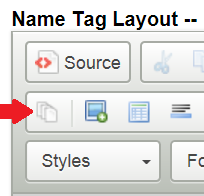
- After you click the Templates icon, you should see the following dialog appear. You can select an available template corresponding to the desired name tag dimensions. This should match the name tag kit and holders that your club decided to purchase. Note that more templates may be added in the future, depending on users' needs. (If you would like to see a new template added, let us know.):
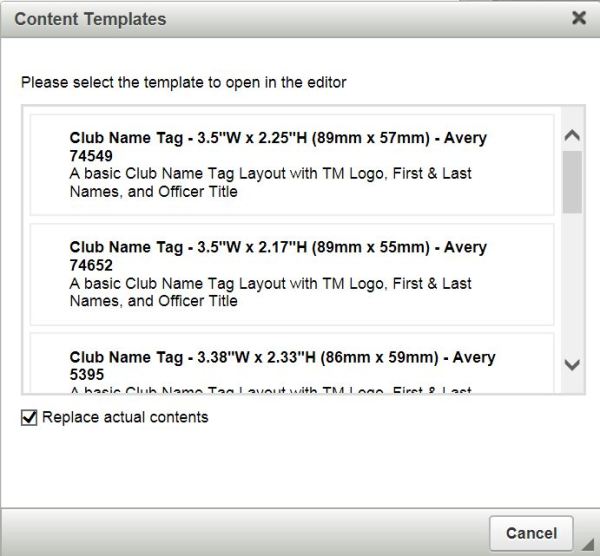
- Once you select the desired template, then you should see the template loaded in the layout editor. This layout and any edits you make to it are saved to the database on the server for retrieval each time you print name tags. Note that you can change the size of the editor window with the green 4-headed arrow icon, as indicated below.
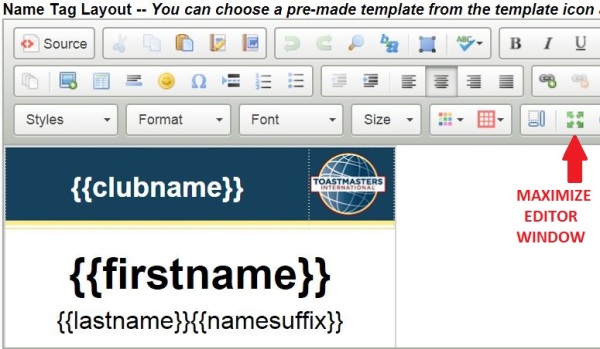
- You can alter the layout by changing fonts, font sizes, background images, and by selecting which of the following variables you wish to show on your name tags:
{{name}} (name as entered), {{firstname}}, {{lastname}}, {{firstnamecaps}}, {{lastnamecaps}}, {{namesuffix}}, {{datejoined}}, {{membersince}}(adds "Member Since" to Date Joined), {{officerrole}}, {{emeritus}} (uses "Officer Emeritus" for Other Officer), {{clubname}}, {{clubnumber}}, {{caward}} (communication award Level), and {{laward}} (leadership award level). (More may be added in the future.)
Refer to Adding Members for how to handle multi-part first names and surnames.
Note: The elements of the layout are set to correspond to the dimensions of the name tag template that you selected. If you change any elements of the layout that cause the overall layout dimensions to be changed, the name tags may not print properly. The default name tag templates have been designed to try to force the dimensions to be fixed for proper printing, but they still can be changed with enough effort. Be careful not to change the overall dimensions of the name tag layout, or you may have to clear your layout and start over from the template. Do some sample print outs as you make changes to ensure that the name tags will print as intended. - If you look above the layout editor, you should see the following printed page settings. These settings are used to create the table that holds multiple name tags for printing, and to properly place it on the printed page. For example, since A4 pages are longer than letter size pages, name tags printed on A4 pages will have larger top and bottom margins than if they were printed on letter size pages.

- Here is a summary of these settings, and how to use them:
a. Page Size – Select the printed page size corresponding to the paper or media that you intend to print the name tags on. While we strongly recommend that you print on plain paper, with enough experimentation you may be able to achieve satisfactory results on perforated name tag cardstock or other media.
b. Left Margin Adjustment – If you need to shift the table containing the name tags horizontally on the printed page, you can do that with the Left Margin Adjustment. Negative values are permitted, and you can enter the adjustment value in inches, centimeters, or millimeters. Typically you would use this setting to adjust for printer variations or to shift the table containing the name tags when printing on perforated name tag cardstock or other similar media. (Printing on cardstock is not recommended.)
c. Top Margin Adjustment – If you need to shift the table containing the name tags vertically on the printed page, you can do that with the Top Margin Adjustment. Negative values are permitted, and you can enter the adjustment value in inches, centimeters, or millimeters. Typically you would use this setting to adjust for printer variations, or to shift the table containing the name tags when printing on perforated name tag cardstock or other similar media. (Printing on cardstock is not recommended.)
d. Select Equivalent Type/Dimensions – Select the name tag dimensions from the drop down. This is used to create the cell dimensions for the table containing the name tags on the printed page. This selection should match the name tag layout dimensions you are using.
e. Print Borders – Borders can be printed around each name tag to aid in properly cutting them out for use. Generally, you should leave this check box ticked unless you are printing on perforated name tag cardstock. (Printing on cardstock is not recommended.)
- Once you have created your layout and entered the desired settings, then click the Save button. The name tag layout is saved in the database on the server, and the other settings are saved on your computer in your browser's local storage area.
- Proofing and Printing. Once you have created your layout, you should print some proof pages to check that the name tags are printing as intended. Here are some tips to ensure that the name tags will print properly.
a. Make sure that printing background images is enabled. The logo image that is included in the templates is a background image. Different browsers require different approaches to enable printing background images. However, frequently this setting is enabled in the browser's print preview screen (applies to Internet Explorer and Chrome). To get to the browser's print preview screen, you must cancel the print dialog that shows once you click the Print button of the Make Name Tags dialog and use your browser's print preview to enable printing background images.
b. Be careful making margin adjustments in the print preview screen. Our printed page table has been set up to try to force printed page margins to be correct for proper printing. If you make margin adjustments, avoid making any changes that will change the overall width and height of the table containing the name tags for printing.
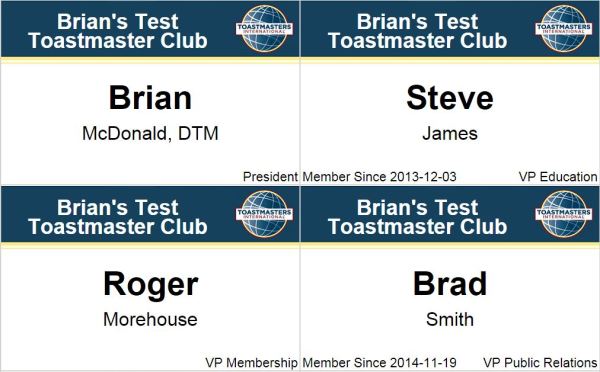
Please let us know how this new feature is working for you. We rely on your feedback to let us know where we can make improvements.



