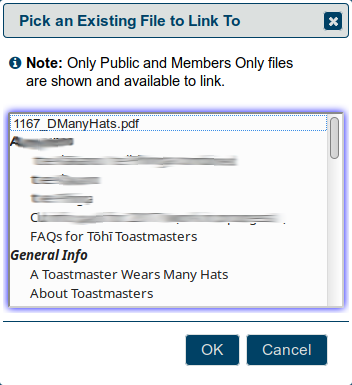Editing an agenda
Editing an existing agenda
To edit an agenda, click on the pencil icon in the row of icons near the top of the agenda window.
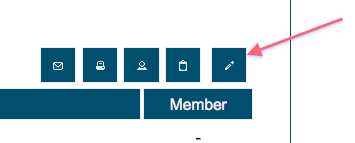
The edit agenda area has three tabs: Agenda Setup, Meeting Description and Meeting Agenda Items.
Agenda Setup
This allows you to change the agenda date and start time. In most cases, you can leave these settings as they are.
Set a Meeting Venue
This is an optional feature that you can use if your club meets in varying locations. You can set a Meeting Venue from the drop-down or create a new Meeting Venue. See the following for more details on this feature: https://support.toastmastersclubs.org/doc/item/meeting-venues.
Set a Calendar Label

Save this agenda as an Agenda Template
The admin or other designated officer can use this option when creating agenda templates. It doesn't do anything unless you have meeting agenda settings access. (Admin and usually VP Ed.)
Meeting Description
This contains a standard edit window as seen in many other parts of the admin panel.
The agenda header appears across the top of the agenda when displayed on the site, when emailed and when printed.
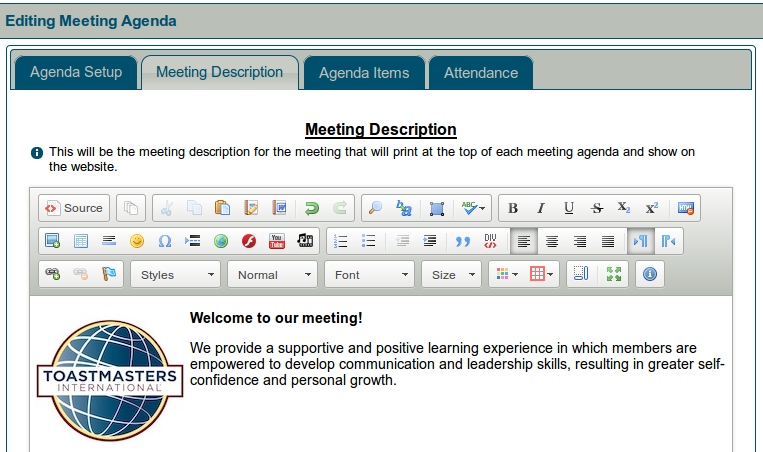
Usually, a default has already been set up. You may want to add a theme name and/or additional graphics.
Before editing this area, check with your VP Ed to clarify club policy about changing the header.
Meeting Agenda Items
The following instructions also apply to existing agenda templates. Access templates through the admin console.
Assigning Names to Roles
If you are working with an existing standard agenda, this may be the only section you need to be concerned with.
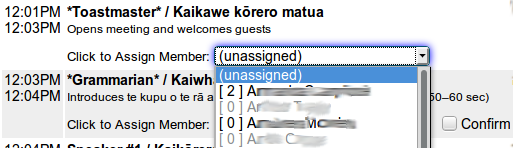
Choose the member's name from the pull-down menu.
If a member has answered "No" for "Are you planning to attend this meeting?", the name will be greyed-out in the list and can't be selected.
Save.
To show the role as unfilled, choose "(unassigned)" from the pull-down menu, and save.
The numbers in square brackets are the number of times the member has performed this role. How accurate this is depends on whether the agendas are reconciled after meetings.
When you close the edit window, the screen will refresh and the names on the agenda will be updated.
Edit role
Click on the pencil icon to the right of the agenda timing.

You will be shown the Add/Edit Item area at the bottom of the panel, with the role details in it.
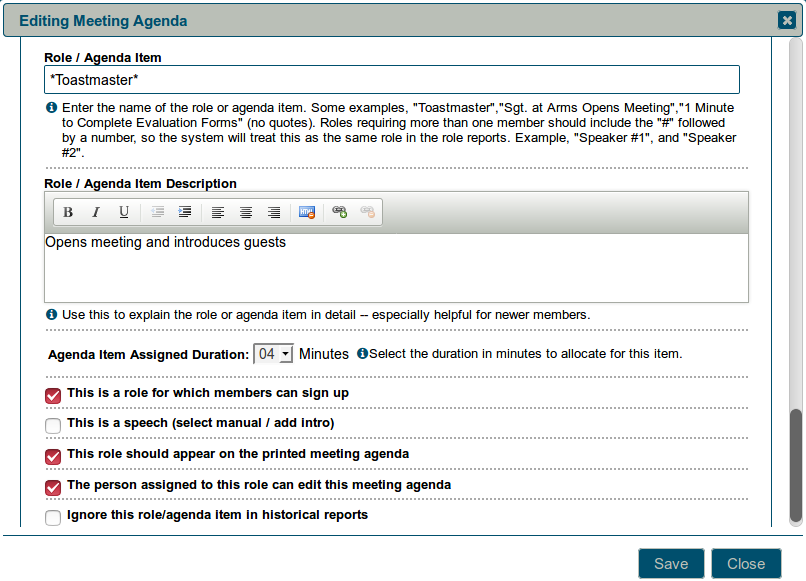
Role / Agenda Item Description
A description of the role or item can be particularly useful for new members and guests.
You can use bold, italics and line breaks in this field.
Role Settings
There are five settings:
- Roles to which members can sign up. If this is checked, a sign-up button will appear for the role on the sign-up screen and the role will be included on the printed Meeting Sign-Up Sheet.
- Speech. If this is checked, the speech details boxes will appear in the finished menu.
- Printed role. Leave this UNchecked if you want an item to appear on the website or email agenda only.
- Typical uses for UNchecking this are to establish backup speakers, meeting set-up roles, and to allow recording votes (after the meeting) for Best Speakers, Best Evaluators, Best Table Topics, etc.
Problems with items failing to print, or members being unable to sign up, are often caused by not setting these boxes correctly.
- The person assigned to this role can edit the agenda.
Usually, this will be the Toastmaster, Chair of the meeting or Club President. This setting can also be used with a one-off role such as Chief Judge. In addition, it will be helpful to clubs defining roles in languages other than English. - If you're setting up a new agenda or template and enter a role name such as Toastmaster, you'll be asked if you want the person in this role to be able to edit the agenda.
- Ignore this role / agenda item in historical reports.
This is particularly useful where an agenda item is used for announcements, "cannot attend" notices or other items that aren't really a meeting role. It can also be used for occasional roles such as Chief Judge.
Assigned Duration
Select the duration of the role (in minutes) from the pull-down menu.
Roles with a duration of 0 mins do not display a time on the agenda. They are useful for comments or for roles which have no particular agenda slot (person who provides refreshments, perhaps).
Remember to SAVE when you have finished.
Note: Names of existing roles can be edited. However, if you do this, the new name will count as a new role, even if it is only changed by a letter or two.
If you want the changed role name to be used in future, make sure that the agenda template gets edited as well.
Change role order
Agenda item order is changed by dragging and dropping the role or item.
To do this, place the mouse pointer over the role that you want to move. You'll see it change to a double-headed arrow.
Left click and hold, and drag the item to where you want it, and release. The times will be recalculated automatically.
Delete role
Click on the trash icon alongside the item you wish to delete.

Add role
To create a new role, go to the bottom of the page to the Add/Edit Role area.
-
Add the name of the role to the role title field.
-
Add a description if desired.
-
Set the role type as described above.
-
Define the duration.
-
Save.
-
Move the new role to the correct position in the agenda.
Repeated and grouped roles
There are two special types of agenda roles: ones where the same role with the same person appears several times on the agenda; and roles that we want to group together when creating reports.
Repeated roles
When we give someone a role such as Grammarian or Toastmaster, we may want it to appear more than once on the agenda. We also want the same person to have this role every time it appears, without having to sign up (or be assigned) more than once.
For example:
| Grammarian introduces word of the day | John Smith |
| … | |
| Grammarian's report | John Smith |
To define a repeated role, put an asterisk (*) before and after each occurrence of the role name, including the first one. Make sure that the role name is spelled the same way each time it occurs.
*Grammarian* introduces word of the day
*Grammarian*'s report
If it's a role to which members can sign up, check the "This is a role for which members can sign up" button on the first occurrence only.
It will still work if you have more than one occurrence defined as a sign-up role, but it may be confusing to members to see more than one "sign up" button.
If you don't want a member to be able to sign up, make sure that this is turned off in all occurrences of the role.
When you've completed editing the agenda or template, you'll notice that only the first occurrence of the role has a pull-down menu for selecting a member.
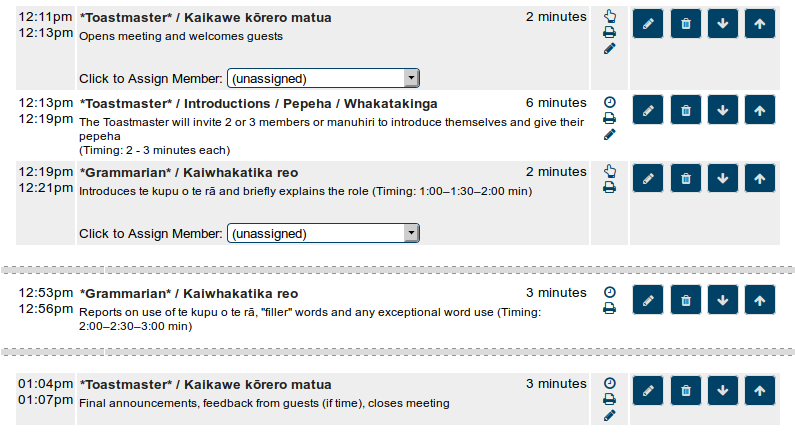
When a logged-in member clicks to sign up, they will see their name alongside that occurrence but not the others. Once the page has been refreshed, it will have propagated to the other occurrences on the agenda.
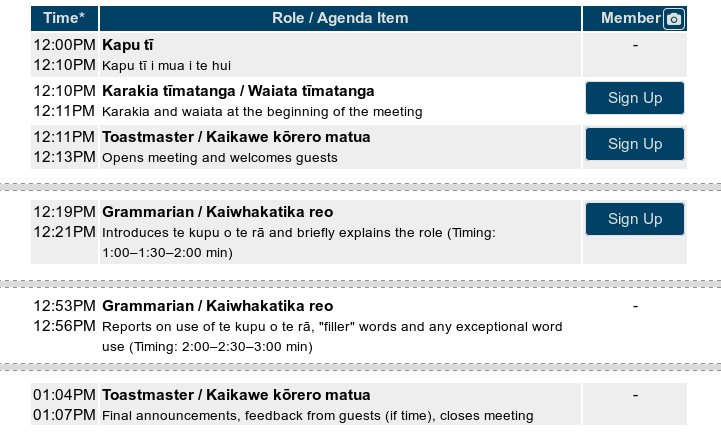
Points to check
The role must be spelled exactly the same way each time. If you're using an apostrophe in an occurrence, put the asterisk before the apostrophe.
If it's not a member signup role, no occurrences should be marked as a member sign-up role.
Grouped roles
Important:
This function currently works only with Excel reports. It does NOT work with html reports, which still report the roles separately.
When you are doing a role report, you are probably more interested in how many times a member has been a speaker or an evaluator. How often the member has specifically been speaker #1 or evaluator #3 is usually not very important.
Grouped roles of this kind are defined by using the # symbol after the role name. On the agenda, they would appear as Speaker #1, Speaker #2, Speaker #3.
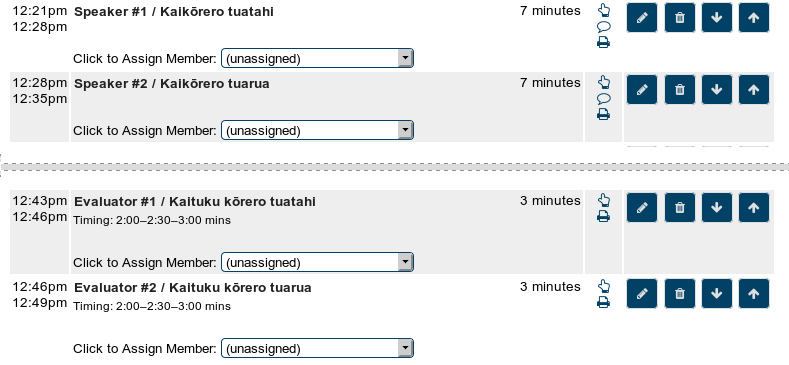
When the role report is run, the system looks at the word just before the # symbol and treats all occurrences of it as a single meeting role.
Attendance tracking
All the responses to "Are you planning to attend this meeting?", either from emails or directly in the online agenda, are stored here.
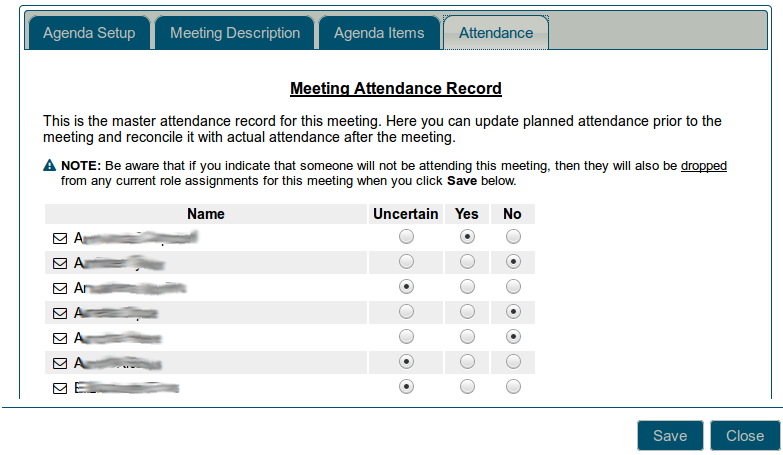
If a member can't respond by email or online, you can set the response yourself by clicking on the appropriate radio button. Be aware that if you mark someone as not attending, they will be removed from any roles that they currently hold for this meeting.
Remember to save when you've finished.
Editing Meeting Notes
Occasionally, a member's Meeting Note may need to be added, edited or removed; possibly because they don't have internet access.
Choose the member's name from the "Select a Member" pull-down (see below). Add, edit or delete the text in the usual way, then click on "Update Meeting Notes".

Linking Attachments to the Agenda
Uploaded files such as meeting minutes can be linked to an agenda as an attachment. You may also wish to link other types of documents to a meeting agenda such as a promotional flyer. You can change the file information (e.g. file description) for files that have already been linked via the buttons with the document icons on them (see below). Additionally, files that have already been linked can be deleted or un-linked from the agenda.

Note: The above buttons are only visible for officers that have agenda creation rights (e.g., VPE) assigned them in the Admin Console and those members who have signed up for a meeting role that gives them editing rights. Other members will only be able to download / view attachments that have already been linked to the agenda.
Use the Upload Files button if you need to upload the file before attaching it. A file that's already in the uploads area (e.g. via the File Manager) can be linked with the Link Existing Files button: