
- Details
- Category: Documentation
- By FreeToastHost
- Hits: 2491
Meeting Venues
The Meeting Venues feature is an optional feature intended for experienced FreeToastHost users whose clubs meet in varying locations (venues) and/or online via virtual meetings (e.g. Zoom).
Typical examples of this are dinner clubs that meet in various restaurants, company clubs that meet in various conference rooms, and online clubs that use changing web conference URLs. The Meeting Venues feature can also be used to handle occasional changes of meeting venues for other clubs.
Essentially, the Meeting Venues feature allows for saving addresses, phone numbers, online meeting links (for virtual & hybrid meetings), web page URLs (for special meeting info, fliers, etc.), a venue photo, and miscellaneous information about a meeting venue, and provides functionality for effectively communicating this information in web pages, agenda emails, and the agenda sign-up page.
In the past, this information has been listed on the Meeting Information / Directions page and would have to be updated for clubs that having varying meeting locations. The optional Meeting Venues feature is intended to complement, not replace the existing Meeting Information / Directions page. Most clubs will likely continue to use their Meeting Information / Directions page to list the details of their single meeting venue that they meet in for each meeting, and that should be fine for them.
Add or Edit a Meeting Venue
The functions for adding or editing a Meeting Venue are accessible in the dated Agenda Editor and in the Agenda Templates Editor.
Meeting Venues can be saved with an Agenda Template to account for the possibility that different agenda styles may be needed for different Meeting Venues (e.g. in-person meetings vs online meetings).
The controls in the editors look like the following:
 |
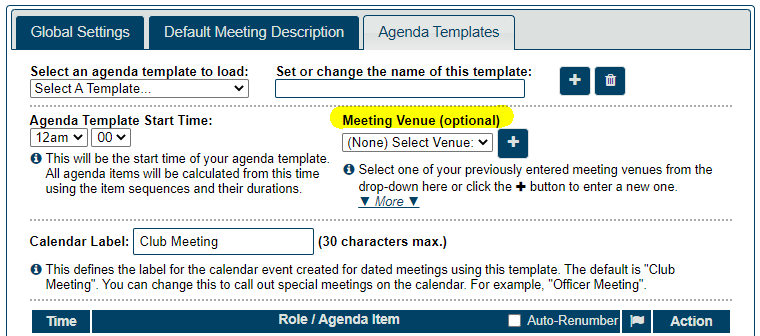 |
You can re-use a Meeting Venue that you have previously added for use in the agenda you are creating or editing by selecting it from the drop-down menu. Normally, you should check this menu first, as someone may have already added the meeting venue you want to use for the current agenda.
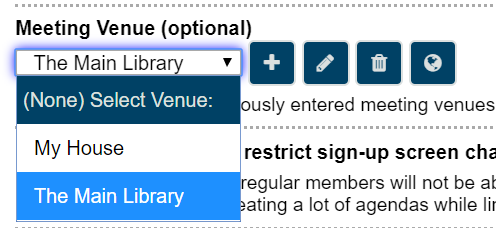
If you need to add a new Meeting Venue that is not in the drop-down, then click the plus button. You will see a blank entry form like the following:
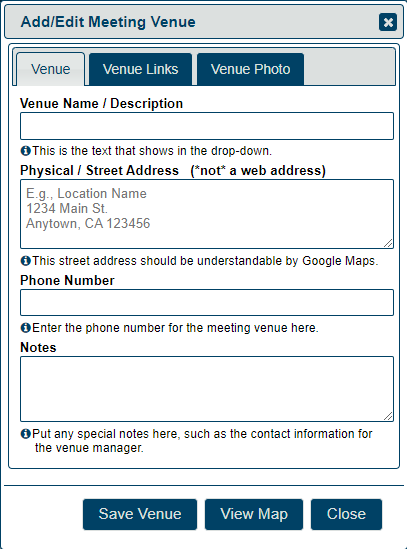 |
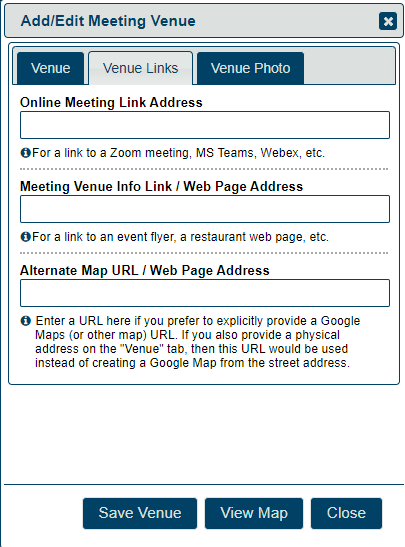 |
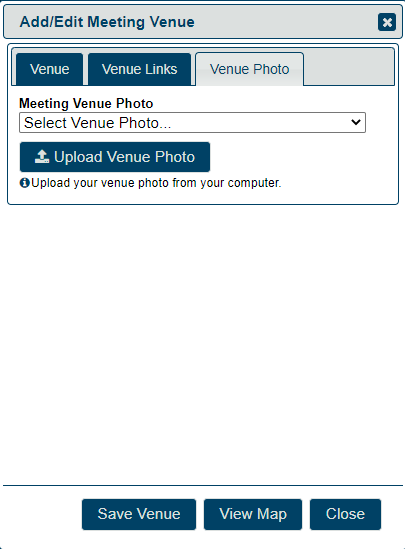 |
The only piece of information that is required to be entered to create a Meeting Venue is the Venue Name / Description. Other than this, everything else is optional--you can enter as much or as little information as you need for a Meeting Venue. The functionality is designed to work with whatever information you provide.
- Venue Name / Description (required) - This is the name or description of the venue that shows up in the drop-down selection list. It may be an actual venue name or it could be totally made up.
- Address (optional) - If you enter this, the system will attempt to provide a link to a Google Map. You can test whether the address you entered will result in the correct Google map if you click the View Map button at the bottom of the dialog after you enter the address.
Note: If you want to use the Google map functionality for a meeting venue, then you *must* enter a physical venue address. If you instead enter a Google Maps URL in the Meeting Room URL box, you will find that the maps functionality is not integrated with the use of that URL. - Phone Number (optional) - This can be useful for meeting venues where you need to confirm a reservation with the manager of the venue. For example, if your club is a dinner club that meets in restaurants.
- Notes (optional) - This is a "miscellaneous" information field that is intended for saving anything that is not entered in the other boxes. For example, you might enter information about the meeting room features: "This meeting room has a projector that we can use for presentations."
- Online Meeting Link Address (optional) - Use to share address/link to online meeting venue such as Zoom, MS Teams, WebEx, etc. When you enter a valid URL here (e.g., https://zoom.us/j/2323), the system code will convert that to a clickable link wherever it shows up.
- Meeting Venue Info Link / Web Page Address (optional) - Use to provide a link to an informational web page on your website (e.g., a custom web page) or somewhere else. When you enter a valid URL here (e.g., https://yourclub.toastmastersclubs.org/mtgflyer), the system code will convert that to a clickable link wherever it shows up.
Note: This box is not intended for supplying a Google Maps URL. See above note about that. - Meeting Venue Photo (optional) - This allows you to upload a photo of a meeting venue using the Upload Venue Photo. (If you have previously uploaded a photo, you can also just select it from the drop-down.) This is useful if your club members are unfamiliar with the meeting venue or are attending a meeting there for the first time.
If you need to edit the details for a previously created Meeting Venue, then select it from the drop-down and click the pencil icon button. The above form will be shown, but it will be pre-filled with the details for the selected Meeting Venue to allow you to make changes:
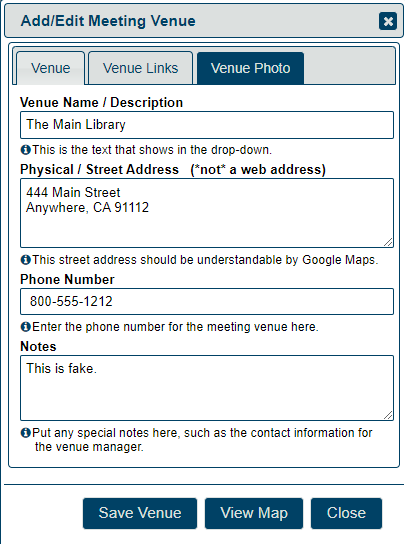 |
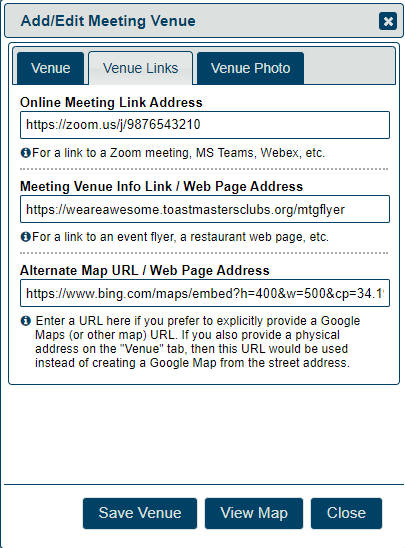 |
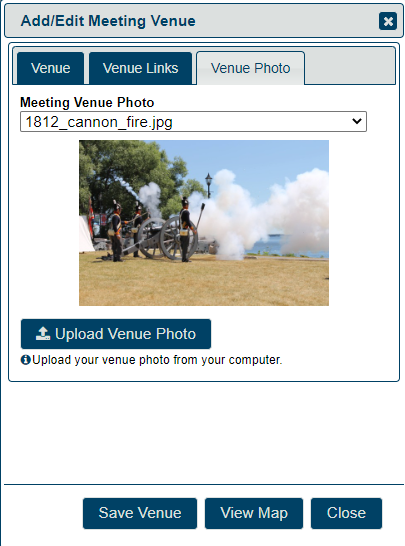 |
Delete a Meeting Venue
If you want to delete a previously added meeting venue, then select it from the drop-down Meeting Venue menu, then click the button with the trash can icon on it. You will be asked to confirm the deletion.
View the Map for Meeting Venue
If you want to see the map for a previously added meeting venue, then select it from the drop-down Meeting Venue menu, then click the button with the globe on it. If you have previously entered an address for the selected venue that Google can understand, you will see a pop-up window with a map showing your meeting venue address on it.
If Google cannot understand your meeting venue address, you will see a map of the entire world instead.
Making Use of Meeting Venue Information
Once you have added Meeting Venues as detailed above, there are several ways you can make use of the Meeting Venue information. Once a meeting agenda has been created with a Meeting Venue set for it, the Meeting Venue information will show on the Agenda Sign-up screen complete with working links, similar to the following:

- Keep in mind that if you created a dated agenda from an Agenda Template, any Meeting Venue that was set in the Agenda Template would also be set in the resulting dated agenda that was created from it.
- Keep in mind that what you actually see in the Agenda Sign-up Screen depends a lot on how much (and what) information you entered for the specific Meeting Venue. The FreeToastHost system software will try to do the best it can to produce useful information on the Sign-up Screen based on the Meeting Venue information that you entered.
Meeting Venue Information in Emailed Agendas
Similar to the Meeting Venue information shown on the Agenda Sign-up Screen, the Meeting Venue Information for your meeting can be included in Emailed Agendas. To do this, you must first create the Meeting Venue (see above), then you must enable the option to include it in the Emailed Agenda:
 |
 |
Meeting Venue Variables in Web Pages and Emails
If you are familiar with the use of Web Page variables and Email Variables, you will notice that there are some variables available for the Meeting Venue information for the next meeting. You can insert these variables into web pages and agenda emails. You can even insert the variables into the Meeting Information / Directions page to make it dynamically update to show the correct Meeting Venue information for your next meeting.
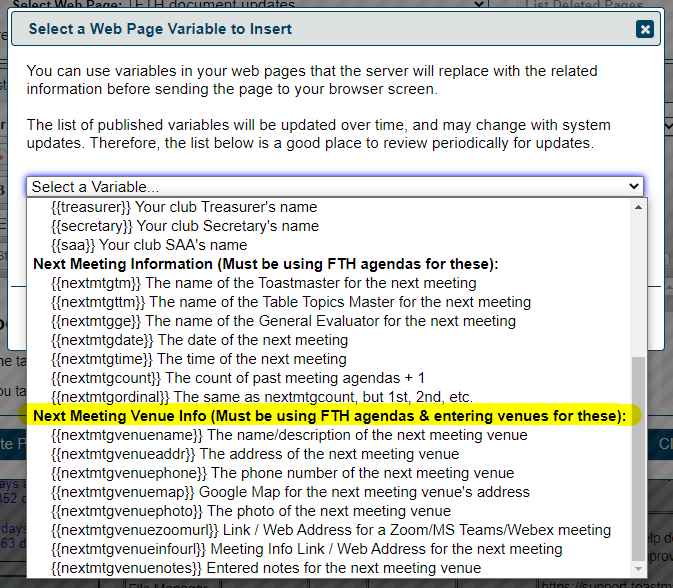 |
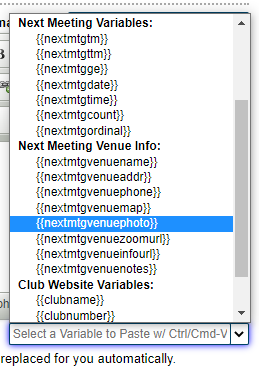 |
- When you use the {{nextmtgvenueaddr}} variable, the system code will replace it with a clickable link that is directed to a Google map showing your venue address.
- When you use the {{nextmtgvenuephoto}} variable, the system code will replace it with a image (<img>) element that will fill the entire width (100%) of the space you put it in. This is as designed. If you need the width to be narrower, then you should place the variable in something that you can use to control the width--for example, a single row, single cell table, or a <div> element. If you need assistance to get the width right, please post a support request in the support forums.
- When you use the {{nextmtgvenuezoomurl}} variable, the system code will replace it with a clickable link that is directed to the web page corresponding to the URL you entered for the Online Meeting Link Address. Note that while the variable name references "Zoom" meetings, the variable can be used to retrieve the URL/link for any online meeting type.
- When you use the {{nextmtgvenueinfourl}} variable, the system code will replace it with a clickable link that is directed to the web page corresponding to the URL you entered for the Meeting Venue Info Link / Web Page Address.



