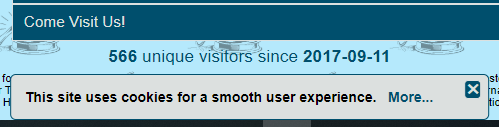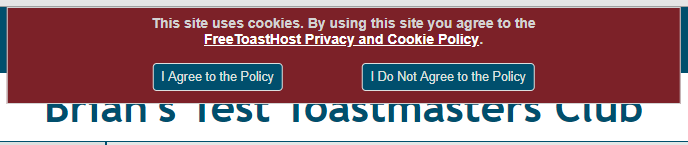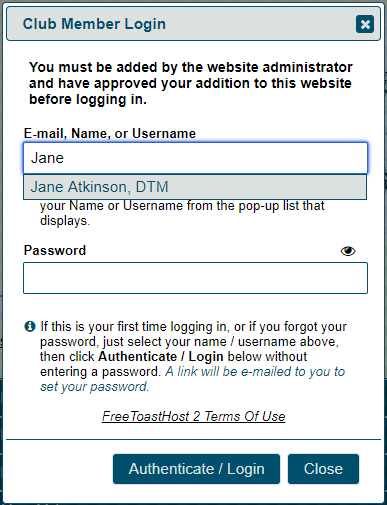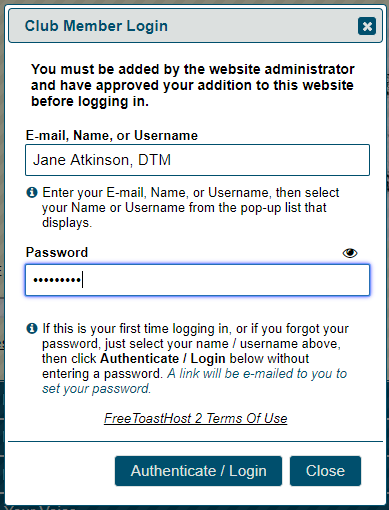- Details
- Category: Documentation
- By Jane Atkinson
- Hits: 30037
Browsing and Logging in
Instructions for getting to the site and logging in
Getting to your site
Use your club website address, which may or may not end in .toastmastersclubs.org.
If for some reason that isn't working, you can access your site using the club number followed by toastmastersclubs.org
e.g. https://987654321.toastmastersclubs.org
Do not add "www" when accessing your website with your club number like this. FreeToastHost sites aren't configured to work with it.
FreeToastHost supports a number of modern browsers, such as:
- Firefox (Windows, Mac and Linux versions)
- Seamonkey
- Opera
- Safari
- Epiphany-browser (webkit)
- Chrome
- Microsoft Edge
- Internet Explorer, from vers. 9 onwards
(likely to change to vers. 11 minimum in the near future)
Make sure that you have your browser set to allow cookies.
If it's your first visit to the site with this computer or browser, or if you've recently cleared your cookies, you'll see the following pop-up at the bottom of your screen concerning the use of cookies.
This notice is simply informational in nature--you are not agreeing to anything when you clear it. The link entitled "More..." just takes you to our cookies policy document for your review.
If you later log in as a member, you will then need to agree to our Privacy and Cookies policy. (but only if you log in)
If can't access your site at all, it may have been blocked (or perhaps it's not a FreeToastHost site at all). If you are trying to access it from work, IT may have prevented access and you'd need to talk to them. Otherwise, ask for help on these forums.
Logging In for the First Time
Before you can log in, you need to "opt-in" to the club membership list. (Even though you are a recognised member of Toastmasters International, you still need to agree to membership on your club website.) You will be sent an email with two links: one for opting in, and the other for opting out, if you've been added by mistake.
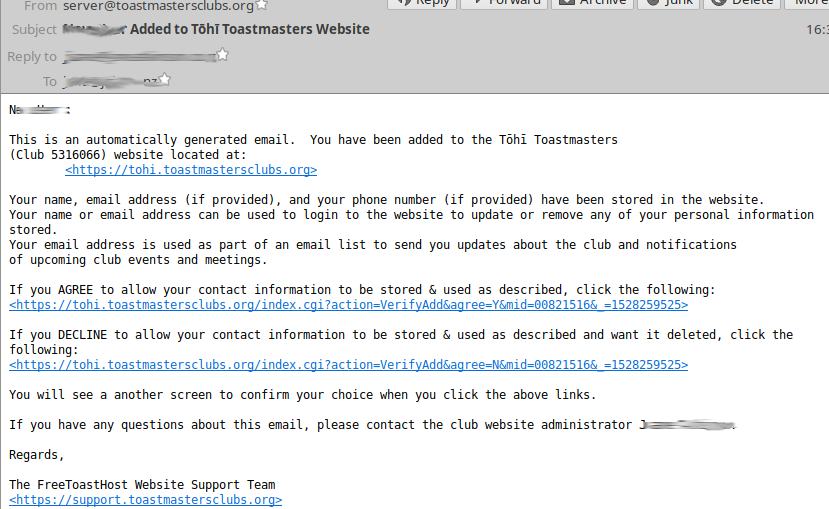
Once you have clicked on the "opt-in" link, you'll go to a confirmation screen, which you can then close.

After you do this, you might receive an additional custom "Welcome Email" from your club with more information related to the club's website if your club has enabled that automatic email.
Now you can move on to logging in, either straight away, or later.
The first time you attempt to log in, you will see a pop-up notification at the top of your screen that requires you to Accept the FreeToastHost Privacy and Cookies Policy in order to continue to log in. You will only see this pop-up once. A link is provided to this policy document so that you can review it prior to agreeing (or not) to the policy. Agreeing to the policy is required to log in to your club's website. Once you agree to the policy, you should immediately see the login dialog.
When you first visit the site, you are not recognized. You need to tell the website who you are so it knows to grant you member access. To do this, you need to first authenticate. To authenticate means to log in without a password. But since some level of security needs to be present, we send you an e-mail to your address on file, and once you click the link in the e-mail, you confirm your identity. At that time, you will be taken back to the website where you can set your custom password.
If for some reason you don't have your own e-mail address, you can ask your website administrator to authenticate for you, and set a password that you choose. When the admin does this, he or she will receive the authentication e-mail described below.
Also use these instructions if you have forgotten your password or want to change it.
Step 1:
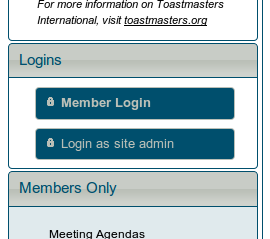
Click the "Member Login" button in the Logins menu. This is just below the Main Menu.
Step 2:
When the login screen appears, start typing your name or e-mail address, then once a match is found, your name will appear right below. Once it does, select it by clicking on it, then click "Authenticate / Login". Do not enter a password! Once you have logged for the first time, you can access your member profile and choose an alternative username for logins, if you prefer that instead of your name or email address.
If nothing seems to be happening, you can type in your full email address and click the authenticate button without needing to wait for your name to appear. If the website still does not find anything, your website administrator might not have entered your details in the system yet. You will need to check with him/her.
Step 3:
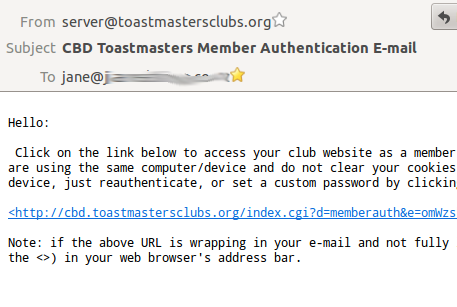
Check your e-mail box for your authentication e-mail and click the link in the e-mail and click the link. Make sure the link is not wrapping, partially linked, including the < and > in the link, or otherwise corrupt.
Sometimes, authentication emails end up in your spam or junk folder. If you haven't received your email, check there first. If you still haven't received it, ask for help in the support forums.
Step 4:
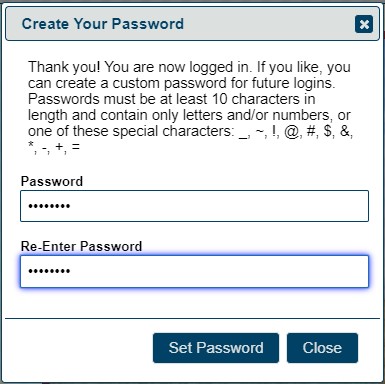
When you click the link in the e-mail, you will be taken to the website where you choose / create a password. Set your custom password, then click "Set Password". Your password must be at least 6 characters long. It can contain any of letters, numbers and certain special characters (which are listed in the create password window).
Congratulations! You have logged in and setup your password for future logins. Also, once you close the window you will be logged in.
You will be asked if you want to edit your member profile. You can do that now, or leave it until later.
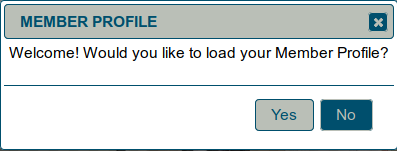
If you cannot log in, it is most likely due to your cookie settings. Please see this page for details.
Unrecognised device or IP address
If this is your first time logging in with this computer or browser, or you've cleared your cookies, you get an email. If you have a variable IP address, you can click on the link in the email so that your device is "remembered" by the site.
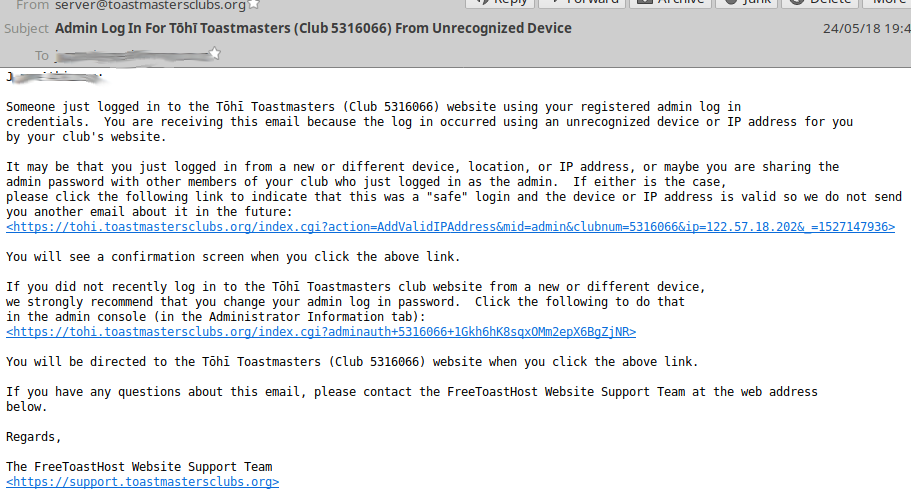
The purpose of this is to warn you if someone else logs into your account.
Subsequent logging in
Carry out steps 1 and 2 above, but instead of leaving the password box empty when you click authenticate / login, enter your password in the password box first, as shown here. Notice that you can click on the "eye" just above the password box to peek at what you have typed so far to confirm that you have typed the correct password.
Forgotten or changed passwords
If you forget or wish to change your password, follow the instructions for first-time login.