
- Details
- Category: Documentation
- By Jane Atkinson
- Hits: 10706
Club calendar
Adding / Removing Events in the Club Calendar
The club calendar is a shared calendar between the members and the website administrator, viewable by the general public. By default, the members are able to add events to the site and remove them. As a member, you can only delete your own events; you are not technically able to remove events you did not create. However, the administrator of the site can remove any event.
Consult your club officers about your club's policy on adding and removing events. Some clubs might limit the types of events members can add, while some clubs might make it a policy that members cannot add events. Again, while technically you, as a member, can add events, it might be against your club's policy to do so.
If you're not using the Calendar and Agenda at all, it's a good idea to hide the Club Calendar menu link (see the Appearance tab in the admin console). An empty calendar doesn't look very appealing.
Types of Events You Might Want To Add
As a member, here are some suggestions as to what you might want to add to the calendar:
- any speeches you may be giving outside your club
- book signings
- events that your fellow members might be interested in attending
- speaking related workshops or events
- charity events you are involved in
Meeting agendas
Note: Events marked in Blue are linked to FreeToastHost meeting agendas. They can only be added by creating a meeting agenda, and they will always be called Club Meeting . You cannot create these directly in the calendar.
If a logged-in member clicks on a Club Meeting event, they will be redirected to the agenda. If a member of the public clicks on an agenda item, they will be redirected to the Meeting Information / Directions page. Make sure that this page is up to date and easy to understand.
Adding an All-day Event
You can add an event simply by clicking on the day you want to add the event. This will add a full day event. A window will appear that will prompt you for more information:
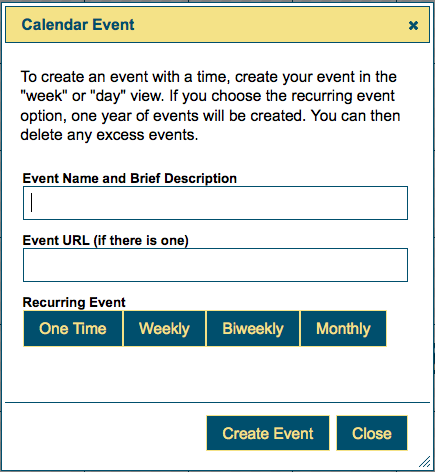
The event name will appear in the listing, the URL will be linked to the listing, and the recurring event will set up exactly one year's worth of events (if you want more, create more recurring events at the end of the one year period).
Depending on your web browser, sometimes the event might not automatically appear after you add them. You may need to refresh your browser to see them.
Removing an Event
Simply click on the event. When you are the owner of the event, you will NOT be taken to the URL if you linked it to a URL – at least not while you are still logged in. If you log out, then click your event, you will be taken to the URL, if you assigned one. Clicking on the event, while logged in as the user who created the event, causes the delete confirmation window to pop up.

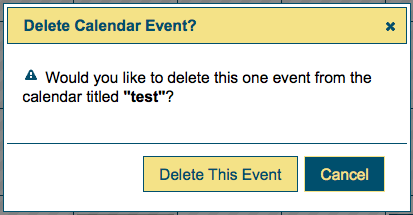
If you are removing a recurring event, and you click on any one of the entries except for the first one, you will have the option to delete them all, all after that event, or just that single event.
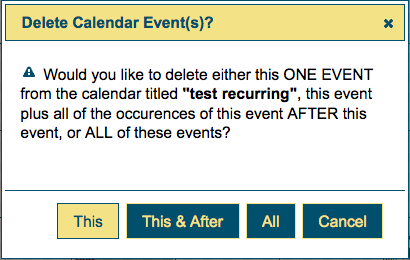
Adding an Event at a Specific Time of Day
Click on the "Week" or "Day" view, click the start time and drag your mouse to the event end time. Then follow the process above.
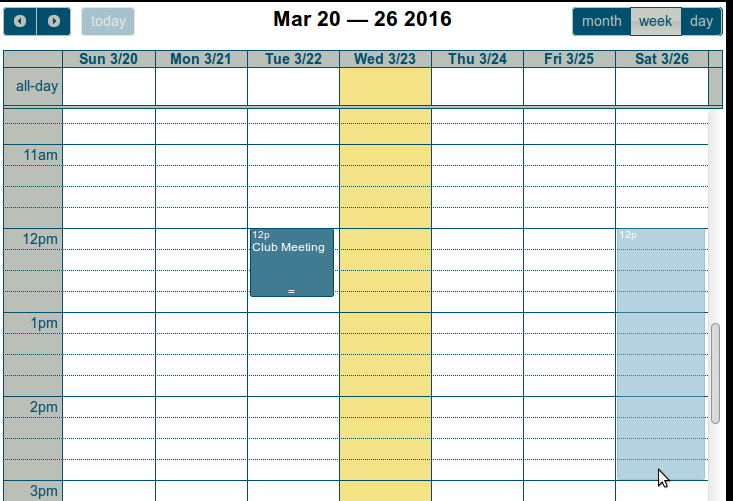
The time 12 to 3 pm on Saturday has been selected.
About Time Zones: The calendar works off your local time zone, and displays the events according to the time on your local computer. So if you travel across time zones then change your computer to the new time zone, the times will appear different as well, since they are referring to an absolute point in time.



