
- Details
- Category: Documentation
- By RogerM
- Hits: 10561
Importing membership list from Toastmasters International
1. Navigate to www.toastmasters.org
2. In the top bar, click on the Login link
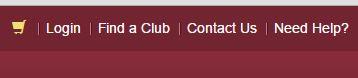
3. Enter your Toastmasters International Username and Password (These may not be the same as you use for FTH.)
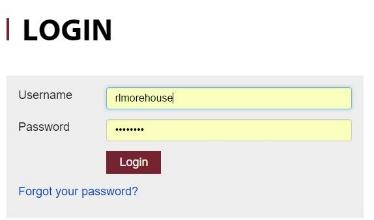
4. Click on the Leadership Central tab.

5. A drop down list will be displayed. Click on Club Central.
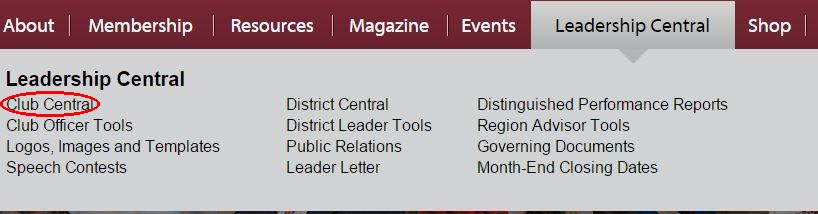
6. The club(s) you have access to will be displayed. Click on the club link.
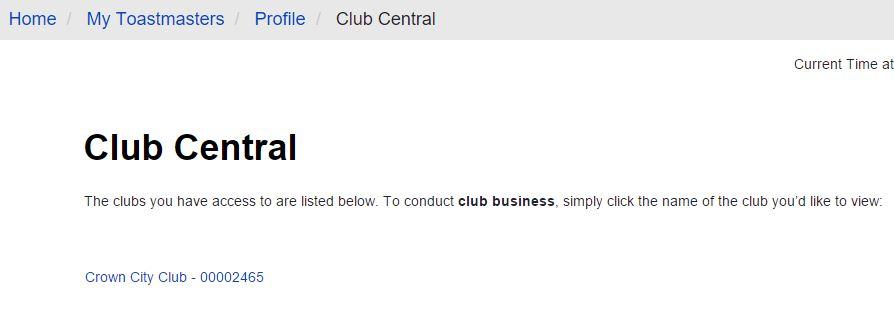
7. The Club Business page will be displayed. Click on View/Update/Print my club membership roster.
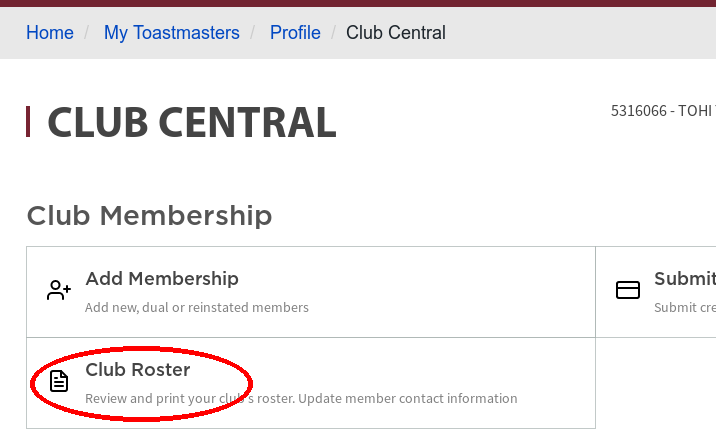
8. Click on the Export to CSV button
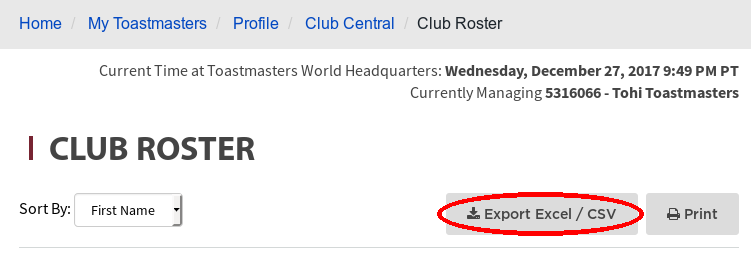
9. Depending on your browser and default download settings, a link to the newly exported file may be shown in lower left corner of your screen. Double-click that link.
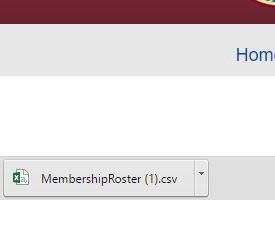
The csv file will open similar to this file.
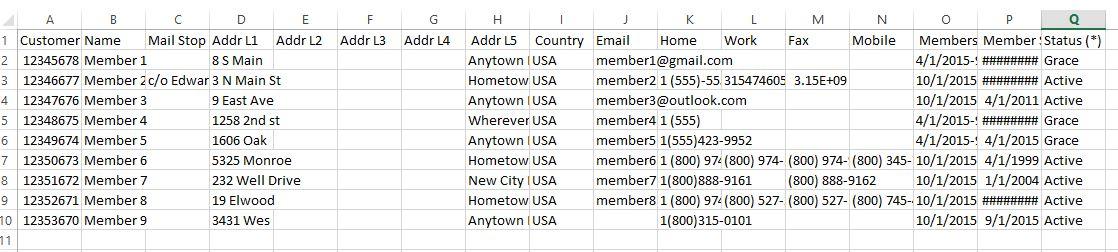
10. Highlight columns A, C, D, E, F, G, H, I, L, M, N, O, P, Q Right-Click and click on Hide.
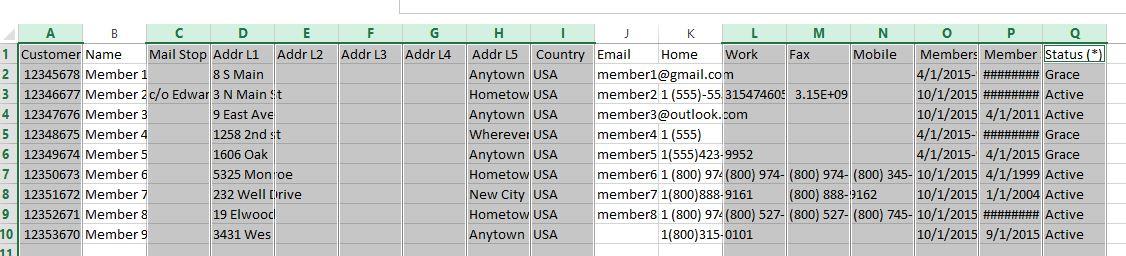
11. You may have to resize the columns to see the data. You will need to cleanup the phone numbers by removing all spaces. You can use Find and Replace (Ctrl + H) or do it manually.
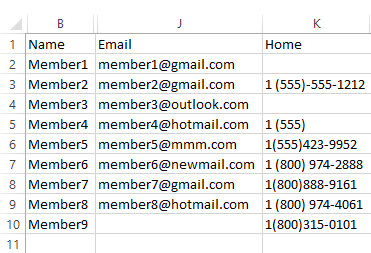
12. This is what you want. Highlight just the information you want to copy, and either press Ctrl + C or right-click and choose Copy
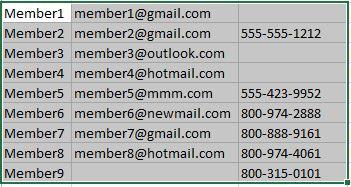
Note: If you’re using a program other than MS Office (e.g. LibreOffice), you may find that the hidden columns get copied as well.
In that case, delete the unwanted columns and save the document with another name before copying.
13. In FTH, log in as the administrator, click on Launch Admin Console, then membership Management, and click on the Quick Add tab. Click in the white space, press Ctrl + V, then choose the list to Add the following people as: Members and then click the Save button.
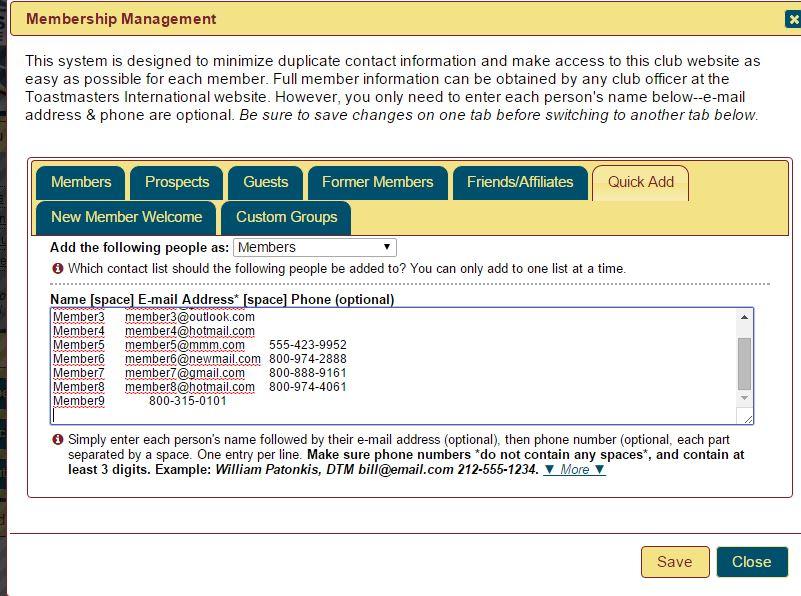
14. Click on the tab of the group you added the members to.
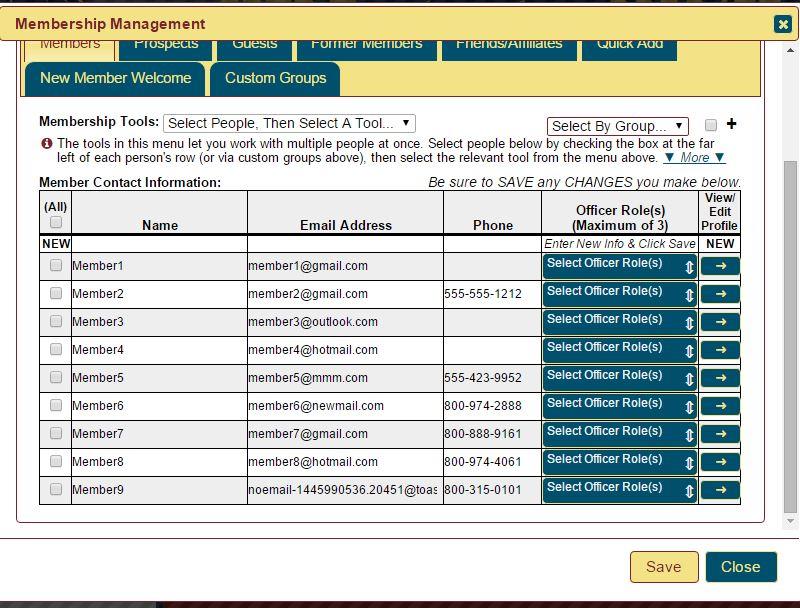
Notice that the member with no email was assigned a placeholder email by FTH.



