
- Details
- Category: Documentation
- By Jane Atkinson
- Hits: 13223
Dues renewal module
Treasurer and access to the Dues Module
The Dues module is a way for club treasurers to email dues invoices, keep track of who has paid, the payment method used, and to follow up with those who haven't paid yet.
It is NOT an accounting package, and does NOT link to TI member payment information.
The Treasurer and the website Admin have access to this module by default. Other officers can be given access to the module if the club wishes.
Access the module by selecting it from the members-only menu. A pop-up console will appear.
If you are the Admin, you'll find it at the bottom of the Admin console drop-down list.
Before you use the function for the first time, you need to customise it.
Step 1a - club information
You are asked to fill in some settings that apply to your club.
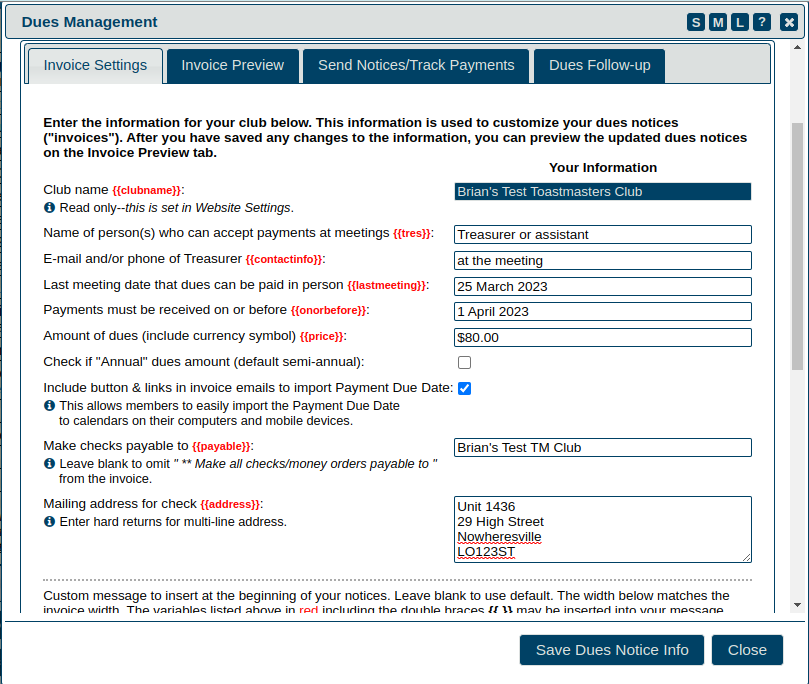
You have quite a bit of flexibility with the field contents. If you prefer a different style for the dates, such as March 28 2023 or 2023-03-28, you can use that. If you want the person who can accept checks to be "Mary, or in her absence, Mei", that will work as well.
If selected (as in the image above), the "Include button and links in invoice emails to import Payment Due Date" check box adds options for members to add the due date to their calendar. These appear at the end of the email (see screenshots later in this doc).
Step 1b - message body
Secondly, set up the body of your notices to read the way you want it to. If you use the variables in double braces, e.g. {{name}}, the values will be automatically inserted into the email when it's sent.
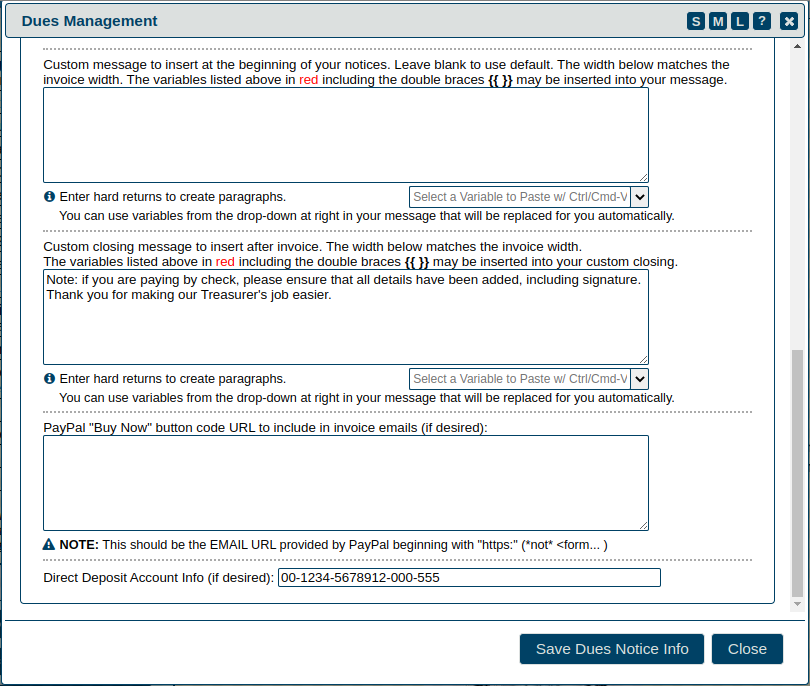
If you click on the "Select a Variable to Paste..." pull-down, you will see a wide choice of variables that you can include. Click on the one you want to use and then use Ctrl or Cmd-V (depending on your system) to paste it into the message body.
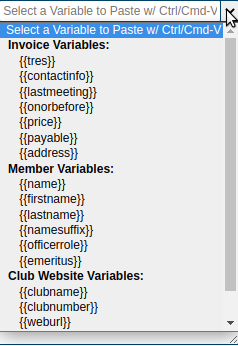
Note that the text doesn't automatically wrap. You need to use hard returns (hit the "Enter" key) to make the lines break where you want them to.
If you think you've made a complete mess of your message body, you can delete it, save, and the system will set it back to a sensible default. Then you can try again.
The custom message goes on the invoice, not in the message body. You can leave it blank if you wish.
If your club uses PayPal, you can insert the code that PayPal has given you into the box. Make sure that you paste the entire code. See the PayPal Button page for more details.
If you don't use PayPal, just leave the box blank and nothing will appear on the invoices. The same applies to Direct Deposit.
Step 2
Once everything is set up to your liking, click on the Save Dues Notice Info button at the bottom of the admin panel.
Step 3
Now it's time to see if your message and invoice looks the way you want it to. Click on the Invoice Preview tab to view the message.
The first part is the message body. Remember that the member's name will automatically be inserted when the email is sent.
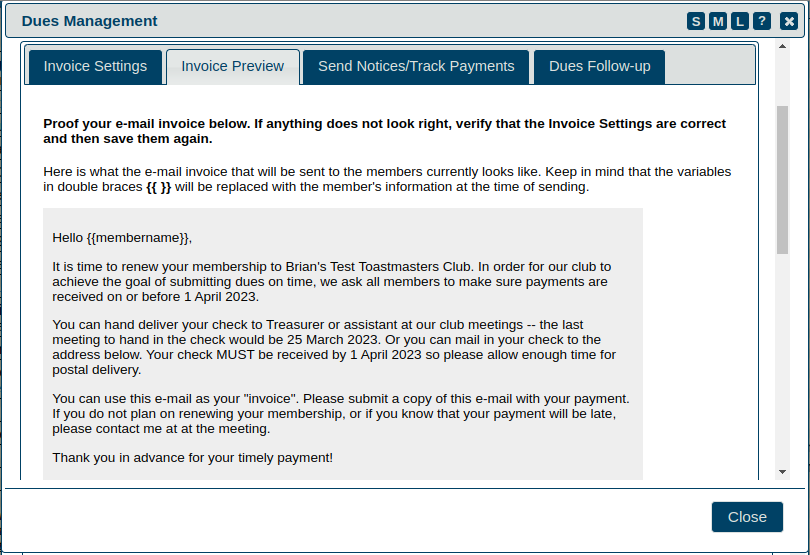
The second part is the invoice itself.
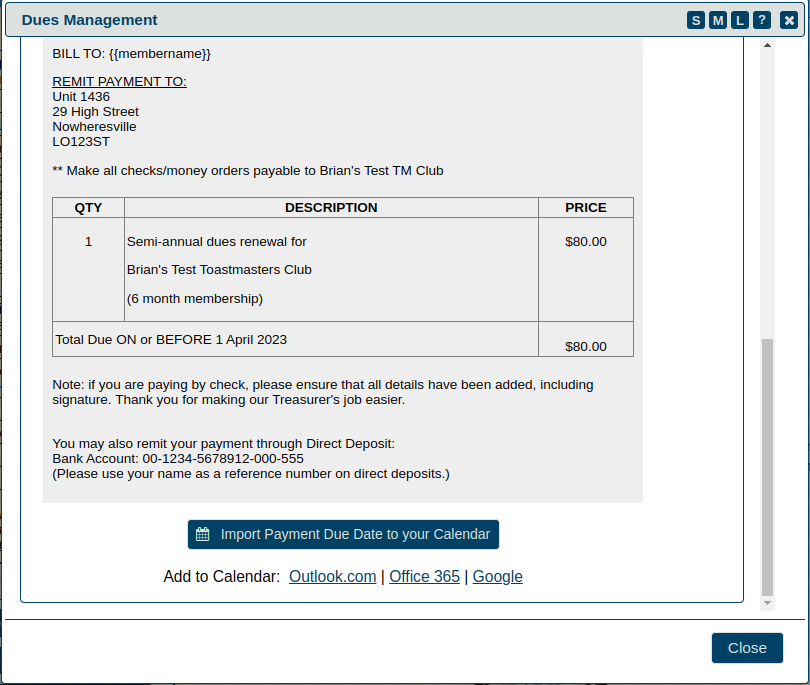
The large calendar button allows members to download a calendar (.ics) file. This is a small text file which they can then import into their device calendar. Alternatively, they can click on one of the named calendar links to add it directly to their online calendar account.
If you have checked the "Annual" amount box (see image 1), the invoice will be adjusted to show that.
IMPORTANT:You can go back to the Invoice Settings tab and make changes if you wish. If you do, you MUST save them before proceeding to the next step.
Step 4 - send emails
Now you can send your emails and keep track of who's paid. Click on the Send Notices/Track Payments tab.
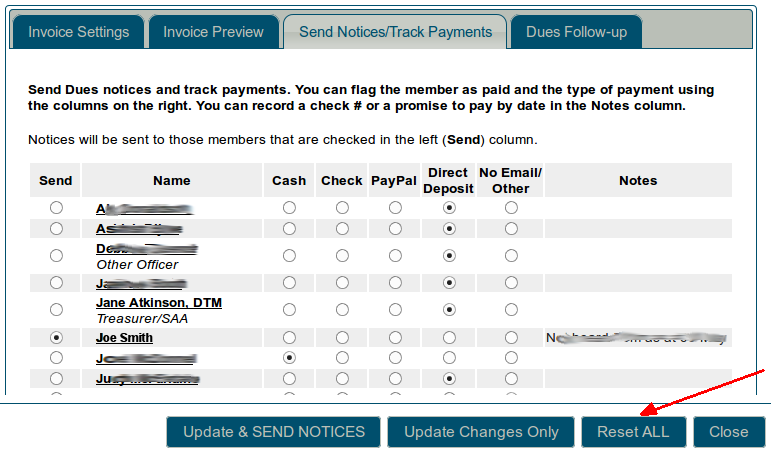
The module will ONLY send to members with the "Send" button active – Joe Smith in this instance. When you click on one of the buttons to the right (Cash, Check etc), that automatically clears the "Send" button for that member.
You would probably only use the Reset ALL button (marked with an arrow) when you start a new dues cycle. That clears all payment information and sets the module to send to everyone.
You can test your settings by sending an email to yourself.
Here's a sample final email:
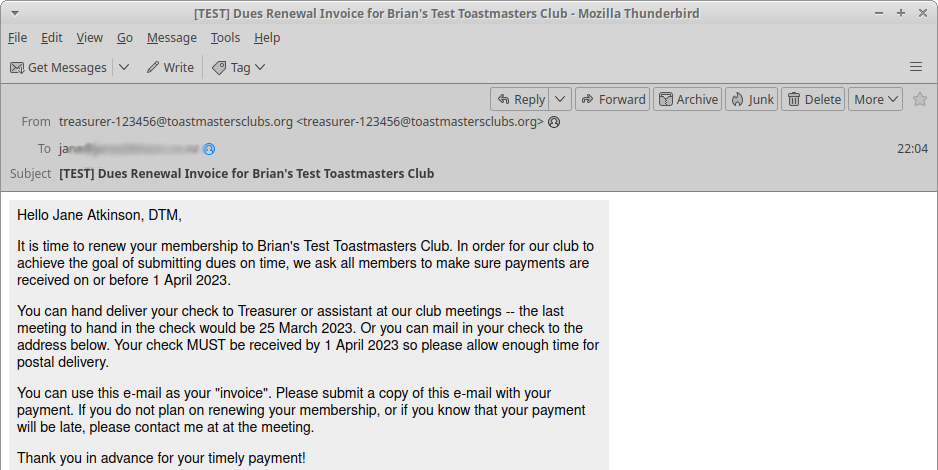
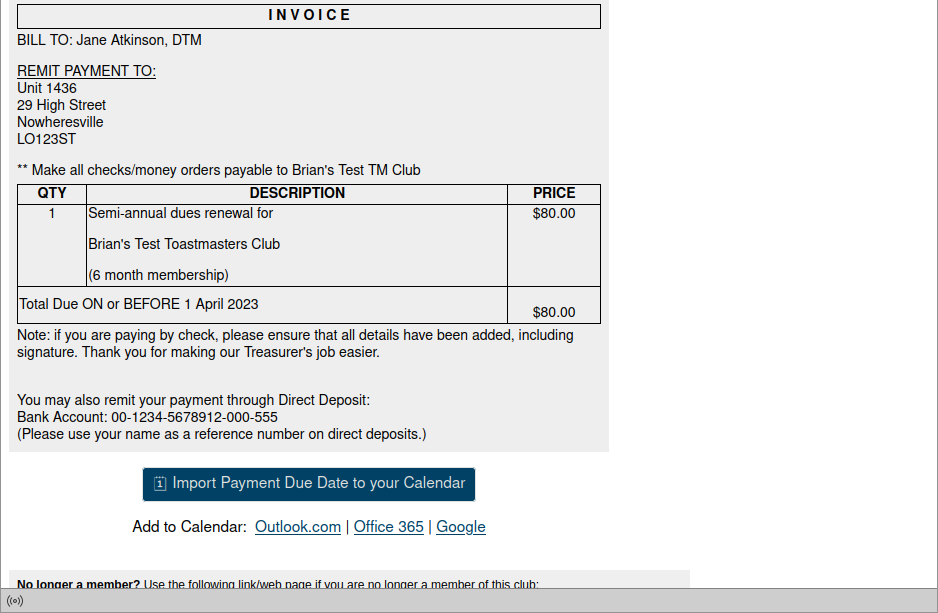
If you're happy with this, it's time to send the email to your members.
Step 5 - follow-up
You can view a printable report showing who has and hasn't paid. This is useful for taking to club meetings for following up in person.
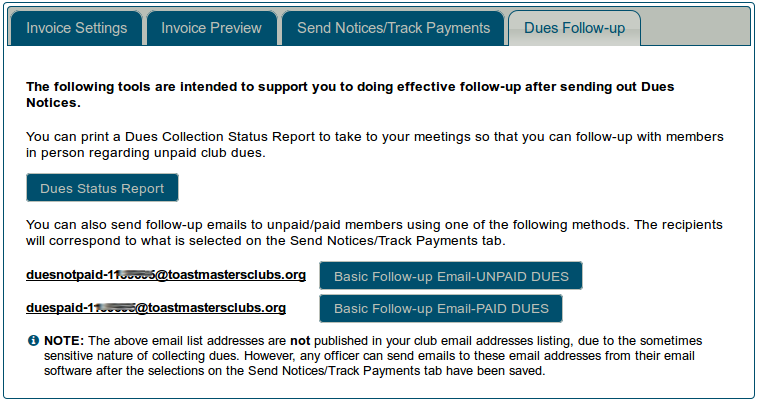
There are also two special group email addresses that you can use. These don't send the invoices again – just an email.
Clicking on one of the links (left side of the panel) will open a window in your email client.
Clicking on one of the buttons (right side of panel) will open a basic email window with the name(s) already added. You can't use CC or BCC, or add an attachment. If you need to do any of these things, use your regular email.
If you decide that you want to resend the invoice, use Step 4.
May you all be successful in collecting your dues on time and getting the DCP point for your club!
Updated 27 January 2023



